1 DeepCam Smart Face Capture Box Introduction
Smart face capture box is an intelligent computing front-end equipment, which is embedded in-depth learning face capture algorithm, and developed for the upgrade and transformation of portrait engineering. The product uses high-performance processor and embedded Linux operating system, supports the access of face capture camera, IPC or video stream, and achieves the functions of face detection, face tracking, reduce the duplicated captures and optimal face capture. This product can support multi-channel video access and deploy conveniently, especially for upgrading projects in public security.
2 Hardware List
1x DeepCam Smart Face Capture Box
1x General IPC
1x Monitor with HDMI interface
1x Router
1x HDMI cable
2x Ethernet cable
1x Mouse
3 Wiring Instructions
Connect the devices as shown in the figure below
4 Basic Operating Steps
4.1 Smart Face Capture Box Setting
After the wiring is completed, turn on the smart capture box power switch, the system starts, as shown below
![]() Click “Next” to enter the following page
Click “Next” to enter the following page
There is no need to fill in the password here, just click “OK” to enter the following page,
Please note that the time zone is set to “UTC+00:00”, which is consistent with the time zone of DeepCam AISHOP system, to avoid data confusion or images that cannot be uploaded to the AISHOP system due to incorrect time zone. After Setting up, please click “Next”
Click “retry” to set up the network, and the network connection is successful. Click “next” to enter the following page,
If you need to use the mobile client, please follow the picture to download the app. Click “Next” to enter the following page
Click “Next” to enter the following page
Select “Manual mode” and click “Next”
Click “Search” to find all the cameras in the same LAN as the Face Capture Box. Select the IPC you need to bind to the Face Capture Box, click “Add”, fill in the login username and password of the IPC, and then click “Next “to enter the following page
Click “complete”, as shown in the following figure
Click “OK”, then right-click the mouse to see the system menu bar, as shown in the following figure:
Click on “Face Playback” to enter the following page
Click “HttpParameterSetting” to turn off the “bEnable” setting. (Because DeepCam AISHOP system is not through HTTP, FTP mode mapping, so you need to turn off these two modes. If the system you want to connect is mapped through these two modes, you can open the corresponding mode and set it accordingly.)
Click “FtpParameterSetting” and turn off the “bEnable” settings, as shown in the following figure:![]()
Face parameter settings. Click on ” Parameter Set” and set the ” Time Segment1″ to 00:00-23:59 to ensure that the system captures the image all day, the “Face Track” mode is set to “Close”; the “Snap Mode” is selected to “Leaving Snap”.
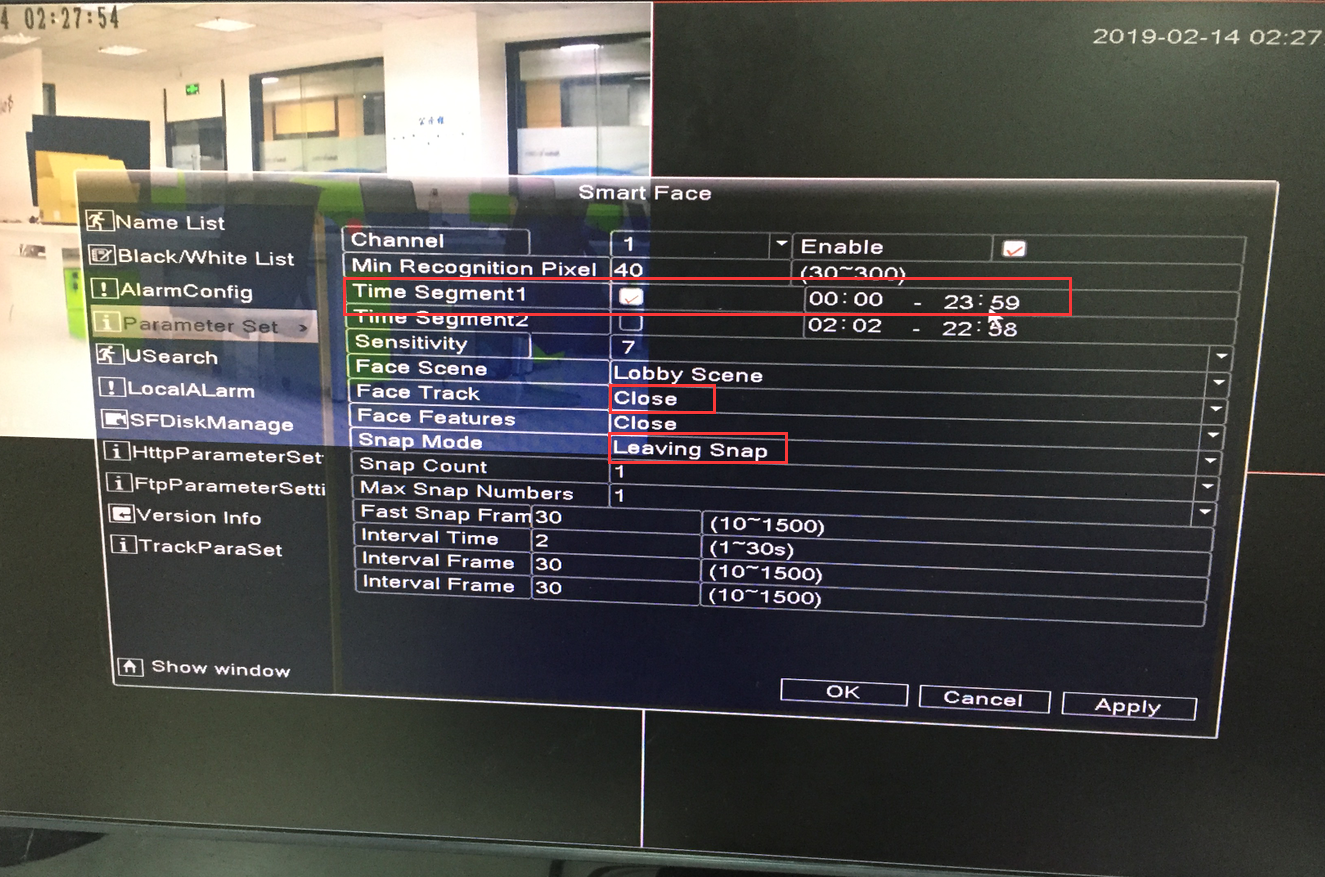 4.2 Access to AISHOP System
4.2 Access to AISHOP System
4.2.1 Add Store
Log on to DeepCam AISHOP System and click on “Add Store ” to fill in the relevant information as required, as shown in the following figure:
 4.2.2 Add Smart Face Capture Box
4.2.2 Add Smart Face Capture Box
Click “Add Device” to fill in the relevant information as required. “MAC Address” is the unique identifier of each Face Capture box device. It can be found on the Face Capture box body. Select “snapfaceNVR” for the device type, as shown below
4.2.3 Add IPC Device
Click “Add Device” and fill in the relevant information as required. “MAC address” is the MAC address of your IPC camera. Select “DeepcamIpc” for the device type, and then select which capture box the IPC camera is bound to, as shown below![]()
After the addition is completed, click on “Device List” to see the device information. At this time, both devices are not online, as shown in the following figure
Restart the smart face capture box device, and then check the device status again. At this time, the face capture box device status is on-line, and the IPC device status is off-line, as shown in the following figure. (The IPC device is tied to the face capture box, so its status is always offline.)
4.2.4 View Data
Click “Overview”, you can find that the captured data has been uploaded on the system, indicating that you have successfully added IPC to AISHOP system, now you can start using all the functions of AISHOP system.

Leave a Reply
You must be logged in to post a comment.